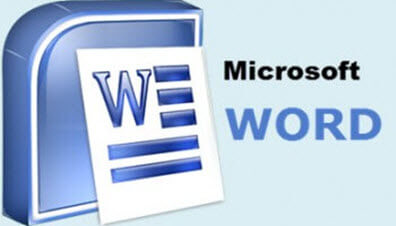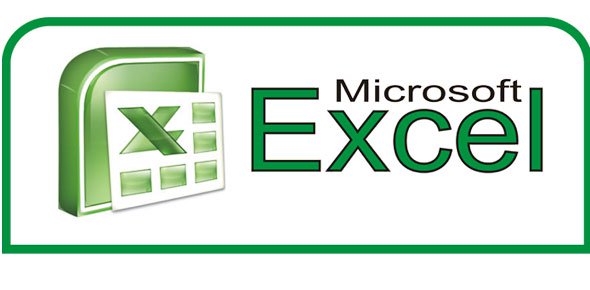برای فایل های طولانی ورد (MS Word) ، وقتی می خواهیم روی این فایل بلند و طولانی کار کنیم خیلی بهتر است که فهرست فایل مان جلوی چشم مان و متحرک باشد (که هر بار برنگردیم به صفحه اول) و هوشمند باشد طوری که با یک کلیک بر روی آن به صفحه مورد نظرمان برود.
مشابه این به صورت پیش فرض در برنامه پاور پوینت (MS power point) هست که لیست اسلاید ها را در سمت چپ نشان می دهد و هوشمند است یعنی با کلیک بر هر اسلاید ، صفحه برنامه مان را به همان صفحه می برد.
به شرح این آموزش می پردازم:
1- دقت کنید این فهرست هوشمند ما در ستون سمت چپ word ظاهر خواهد شد که بهش Navigation Pane می گوینه. این ستون به صورت پیش فرض در برنامه Word فعال است. یعنی تصویر زیر:
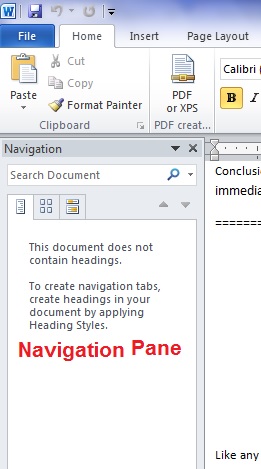
2- اولین کاری که باید انجام دهیم، باید heading بسازیم. heading ها همان موارد فهرستمان هستند که رویشان کلیک خواهیم کرد و برنامه خودکار به آن صفحه خواهد رفت.
برای درست کردن heading، در همان سربرگ home به قسمت styles می رویم. گزینه های heading1 و heading2 را می بینیم که یکی فهرست بالاتر است و دیگری زیرمجموعه آن خواهد بود که بر حسب نیازمان از آنها استفاده می کنیم.

3- بعد از اینکه هر Heading را ساختیم، خودکار به قسمت Navigation Pane اضافه می شود و از این پس به راحتی می توانیم ازشان استفاده کنیم.
یک نمونه نهایی که خودم درست کردم را ببینید:
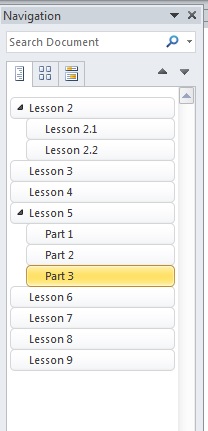
موفق باشید …